每年的暑假,都会有同学弯道超车、脱颖而出,让人有士别三日刮目相看的感觉。复习是学习过程中重要的一环。复习既能帮助我们“防患未然”,从根本上杜绝知识漏洞,巩固好辛辛苦苦建立的知识大厦,又能“亡羊补牢”,修补曾经的遗漏。温故而知新,学习的本质就是不断的重复+坚持,接下来跟着小编来一起学习吧!
(一)文件和文件夹的概念
1、文件:是存放在外存储器上的一组相关信息的集合。文件可以是文本文档、图片、程序等。在操作系统中文件用文件名标示其存在。
2、文件名:
(1)组成:主文件名+扩展名(主文件名可以是英文字符、汉字、数字、符号组成)
(2)扩展名标识文件类型
(. exe 可执行文件;.txt 文本文件;.html 网页文件.....)
(3)文件名最多有255个字符
(4)文件名不区分大小写字母
(5)文件名不能出现一些某些符号
3、文件夹:计算机通过文件夹来组织管理和存放文件。
(文件夹可以包含文件夹吗?)
4、路径()
绝对路径:如.C:DownloadsTempa.txt
相对路径:如.…DownloadsTempa.txt
5、盘符
驱动器的名字(C D E F)
6、通配符
(1)*星号表示0个或多个字符。例:ab*.txt 以ab开头的所有.txt文件
(2)?问号表示1个 例:ab??.txt 以ab开头的后跟两个任意字符.txt文件
(二)文件资源管理器
1、“文件资源管理器”是Windows 10提供的资源管理工具,采用树形结构罗列本机的所有资源,使用户能清楚、直观地认识计算机中的文件和文件夹。单击任务栏内的图标。即可打开文件资源管理器,它主要由操作界面、功能区、工具栏、导航栏等组成。
2、“文件资源管理器”的左侧窗格用于以树型目录显示所有磁盘和文件夹列表右侧窗格用于显示选定的磁盘或文件夹的内容。
3、改变文件和文件夹的显示方式
单击“查看”选项卡时,“布局”组时,会在8个不同的视图间循环切换;超大图标、大图标、中图标、小图标、列表、详细信息(显示有关文件的多列信息)、平铺、内容。
4、库
(1)Windows 10默认有四个库文件:
文档库、图片库、音乐库、视频库
(2)可以新建库
(3)也可以删除库
(三)文件和文件夹的管理
文件夹的基本操作主要包括新建、剪切、复制、重命名、删除文件夹等操作。
1、新建文件夹或文件 右键——新建
2、选定文件或文件夹
(1)连续:shift(选中第一个文件,再单击最后一个——全选)
(2)不连续:Ctrl
(3)全选:Ctrl+A或者"编辑"菜单——"全选"
(4)取消选定:取消某一项选定先按Ctrl再单击要取消的项目
3、设置文件或文件夹属性:(右键——属性)
(1)只读(只读不改)
(2)隐藏(可读可改)
(3)高级属性:存档、索引、压缩、加密
注:文件夹属性既可以应用于文件夹,也可以针对文件夹里的内容。
4、重命名文件或文件夹
(1)右键单击——"重命名"
(2)两次单击文件名
(3)快捷键F2
(4)扩展名隐藏时不可修改扩展名
5、打开文件或文件夹
(1)双击图标
(2)右键打开
6、删除文件和文件夹
(1)删除到回收站
拖动至回收站
Delete
右键——删除
"文件"菜单——删除
(2)永久性删除
Shift+Delete
USB闪存驱动器删除的文件
7、使用回收站(临时删除)
(1)回收站是硬盘上的一个特殊区域(断电不丢)
(2)回收站大小可变
(3)可以执行的操作:还原、删除、剪切
(4)清空回收站:释放空间
8、移动和复制文件和文件夹
(1)利用剪贴板
Ctrl+C、Ctrl+V或Ctrl+X、Ctrl+V
"编辑"菜单——剪切、复制、粘贴
(2)利用鼠标拖动
9、查找文件和文件夹
按名称、位置、大小、修改日期等查找
1、控制面板
(1)打开“控制面板”窗口有以下几种方法:
右击“此电脑”图标进入“属性”窗口,单击左栏中的“控制面板主页”。
在“开始”菜单中依次单击“Windows系统”——“控制面板”。
使用“开始”菜单中的搜索功能,输入“控制面板”进行搜索。
(2)控制面板功能描述
2、设置
在“开始”菜单中单击 “设置”按钮 即可打开“Windows设置”窗口。
“Windows设置”界面相比于控制面板,增加了“隐私”权限,囊括了“位置”“相机”“麦克风”等个人隐私。将控制面板“系统和安全”拆分为“系统”和“更新安全”两部分。在“更新安全”中,Windows 10提高了计算机的自我防护能力。“网络和Internet”分类将原来控制面板中混杂在一起的网络进行了分类,并可对流量使用进行统计。
(一)时钟、语言和区域设置
1、日期/时间设置
“日期和时间”对话框可以通过以下两种方法打开:
(1)在任务栏中右击 ”时间指示区“,选择”调整日期/时间“命令;
(2)打开Windows设置界面下的“日期和时间”设置界面。
2、语言和区域(输入法)
区域设置影响日期、时间、货币、数字的显示方式
语言设置:安装或删除当前计算机系统中使用的语言
(1)中英文切换:Ctrl+space (空格)
(2)切换输入法:Ctrl+shift
(二)个性化设置
单击“Windows设置”内的“个性化”选项,或者右击桌面空白背景处呼出快捷菜单,选择“个性化”选项即可打开设置窗口,并默认显示第一位的“背景”选项卡。其他选项卡还包括颜色、锁屏界面、主题、字体、开始、任务栏等。
1、主题设置
系统已经自带了几个areo主题,也可以从网上下载主题。要预设系统主题,在“个性化”窗口的主题列表框中选择自己喜爱的主题单击,即可为系统应用该主题。也可以自定义主题,包括背景、颜色、声音和鼠标光标。
(1)背景
可以设置“图片”、“纯色”和“幻灯片放映”。直接在需要设置的项目上单击即可。“图片”模式下“选择契合度”是选择图片在桌面的显示效果,有“填充”、“适应”、“拉伸”、“平铺”、“居中”、“跨区”等选项。“纯色”模式下需要选择背景色。“幻灯片放映”模式需要选择图片的存放路径,可以自己定义文件夹和图片。“图片切换频率”可以设置背景图片切换的时间。
(2)颜色
主要是给“开始”菜单的背景或软件菜单中的标题设置自己喜欢的颜色。颜色设置中有启用和关闭控制。
(3)声音
个性化还可以设置不同主题的声音。声音主题是在Windows和程序产生的活动事件中应用的一组声音,可以选择现有方案或保存修改后的方案。
2、锁屏界面
为了保护计算机数据的安全,或者防止误触所以会设置锁屏,可以选择喜欢的锁屏背景,“Windows聚焦”是微软公司推送的壁纸,“图片”可以自己浏览选择图片,“幻灯片放映”是切换自己指定的文件夹图片。还可以选择锁屏界面显示的应用,注意一定要将“在登录屏幕上显示锁屏界面背景图片”下方的开关打开。
3、字体
可以将字体文件拖放到“个性化”中的“字体”选项中,以便安装字体。也可以单击安装的字体,进行字体大小的更改或者卸载该字体。
(三)卸载或更改程序
Windows 10的程序卸载与更改都归类到了Windows设置的“应用”中。单击“应用和功能”选项,在此界面中可以选择卸载程序、修复等功能。对已经安装的程序进行卸载或更新。
(四)使用用户账户
1、管理员帐户(Administrator)
允许完全访问计算机的用户账户类型,可以创建、更改帐户、Windows要求至少有一个管理员帐户
2、标准帐户:适用于日常计算
3、来宾帐户(Guest)
他人临时使用计算机,启用来宾帐户,无法安装软件硬件,无法更改设置或者创建密码
(五)设置显示属性
1、更改屏幕分辨率:
(1)桌面右键——显示设置
(2)分辨率越大,图形界面越小
(六)Windows 10安全中心的使用
Windows安全中心,主要强调各种保护区域,加强了对电脑系统的保护。
点击开始菜单,打开设置界面。选择更新和安全。在左侧菜单中,点击Windows安全中心,进入Windows安全中心界面。
1、病毒和威胁保护
在病毒和威胁防护当中,您可以查看当前威胁情况,并能够为系统进行快速扫描和管理设置。
2、账户保护
账户保护能够为我们的账户或者当我们在登陆时,通过Windows Hello以及设置动态锁,提供额外的安全防护。
3、防火墙和网络保护
防火墙和网络保护则是可以让您控制和选择哪些人,哪些内容可以访问您的网络;为您的域网络,专用网络,公用网络控制防火墙的开关;另外您还可以进行允许应用通过防火墙,管理防火墙通知设置等操作,还能帮助您检测连接故障。
4、鼠标光标
鼠标的使用是Windows环境下的主要特点之一。鼠标光标的位置以及和其他屏幕元素的相互关系会反映当前鼠标可以进行什么操作。为了使用户更清晰明了,在不同的情况下鼠标光标的形状会不一样,当然用户也可以自己定义光标的形状。
5、应用和浏览器控制
应用和浏览器控制,主要帮助您检查Web中无法识别的应用和文件,保护您的设备免受恶意网站和下载的危害。您可以根据个人需求,调整对应保护区域的保护级别。
6、设备安全性
设备安全性则是另外一个相对较新的内置保护功能,它可以帮助我们保护设置内置核心部件的安全性。点击内核隔离详细信息,开启内存完整性功能,则可以防止恶意代码插入到高安全性的进程当中。
7、设备性能和运行状况
设备性能和运行状况为我们提供了设备的运行状况报告,它可以帮助我们检查Windows是否为最新状态,以及是否存在影响设备运行的任何问题
8、家庭选项
在家庭选项中,您可以获取简化家庭数字化所需的功能,如确保孩子联机安全,自定义调整孩子可以访问的网站;设置合理的屏幕使用时间,跟踪孩子的数字生活等。最后,我们还可以通过点击页面左下角的设置,来管理您的安全提供程序和通知设置。
(七)任务管理器
1、启动任务管理器快捷键
(1)Ctrl+Alt+Delete
(2)Ctrl+Shift+Esc
2、任务管理器功能
(1)可以结束、启动、切换应用程序
(2)可以查看内存和CPU的使用情况
(八)磁盘管理
1、磁盘格式化
格式化是指给磁盘确定文件系统、确定数据存储格式,便于存储数据与管理数据。
Windows 10系统支持的文件系统包括FAT、FAT32、exFAT、NTFS、ReFS
2、磁盘碎片清理
(1)磁盘碎片的产生
磁盘碎片是指文件被分散保存到磁盘不连续的簇中形成的文件。
(2)整理磁盘碎片
选择 “开始”——“所有应用”——“Windows系统”——“控制面板”——“系统和安全”——“管理工具”
“对你的驱动器进行碎片整理与优化”命令。
弹出“优化驱动器”窗口;选择驱动器;单击“优化”按钮,进行硬盘碎片整理与优化驱动器。
3、磁盘清理
Window在运行过程中产生的各种垃圾文件,如bak、old、temp等文件以及浏览器的cache文件、temp文件夹等,会占用大量的磁盘空间。磁盘清理功能可将此类垃圾文件清理干净,提高计算机系统的性能。
选择“开始”——“所有应用——“Windows系统”——“控制面板”——“系统和安全”——“管理工具”——“释放磁盘空间”命令。

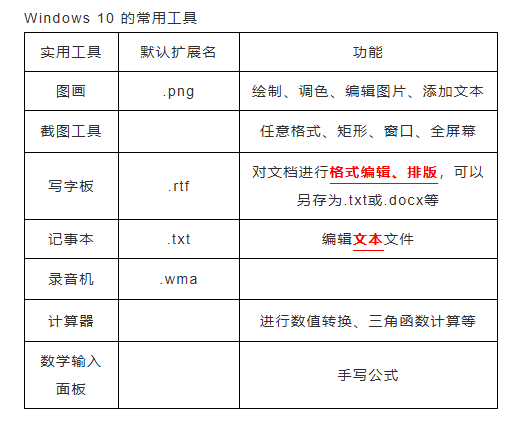
相关标签: